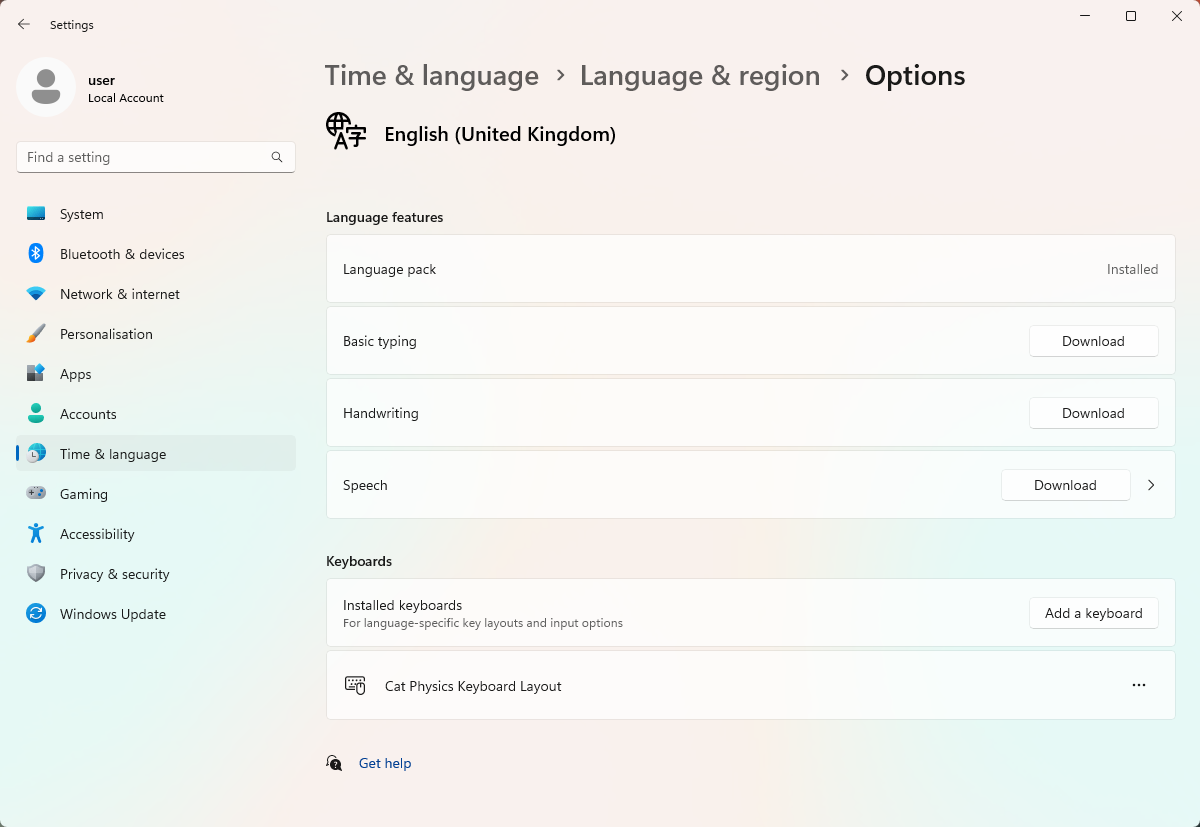A keyboard layout for me
No more dead keys!
I used a keyboard layout with dead keys for a long time. The dead keys frustrated me to no end, though—I would want to type a single or double quotation mark and end up with an accented letter, or end up sending a message missing a quotation mark, because I didn't press the spacebar after pressing the dead key. I switched back and forth with a layout without dead keys to avoid them, but I would often inadvertently switch back somehow.
Today, I learnt that I could make my own keyboard layout, though. So I created a keyboard layout that would let me type all of the accented letters and punctuation marks I want without any dead keys. Hooray!
There is a wonderful tool called the Microsoft Keyboard Layout Creator (www.microsoft.com), though it looks like it's been abandoned for some time. At least the page mentions Windows 10...
Below are the instructions for creating a keyboard layout using MKLC.
-
When you launch MKLC, it will start without any keyboard layout information. You'll want to go to File > Load Existing Keyboard... to save yourself some work.
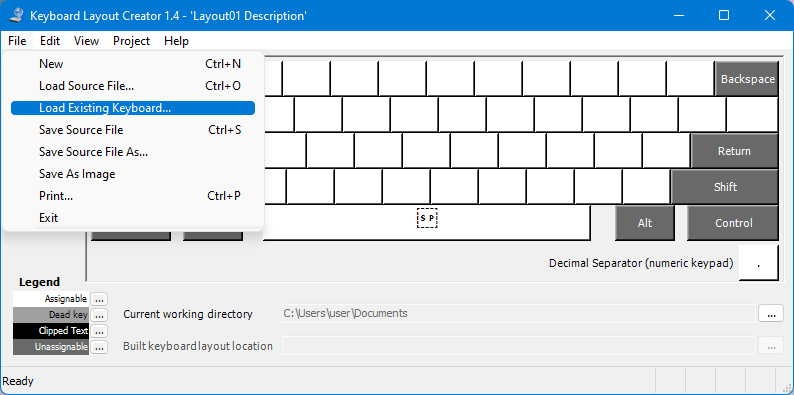
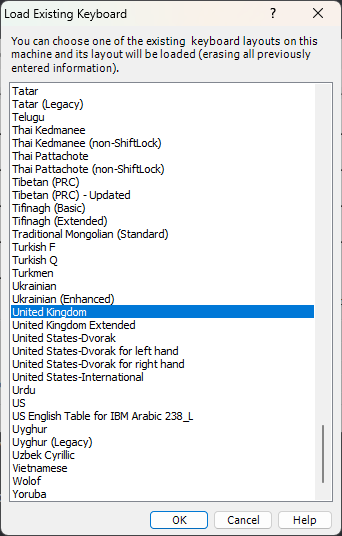
-
By default, dead keys are shown in medium grey. You can turn a dead key into a normal key by right-clicking it and unchecking Set as dead key.
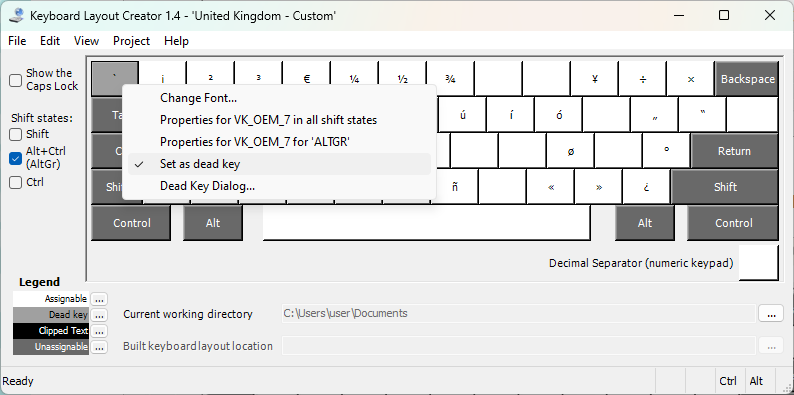
-
You can use the checkboxes on the left to modify the Shift, AltGr, AltGr+Shift, and for some reason even the Ctrl and Ctrl+Shift layers.
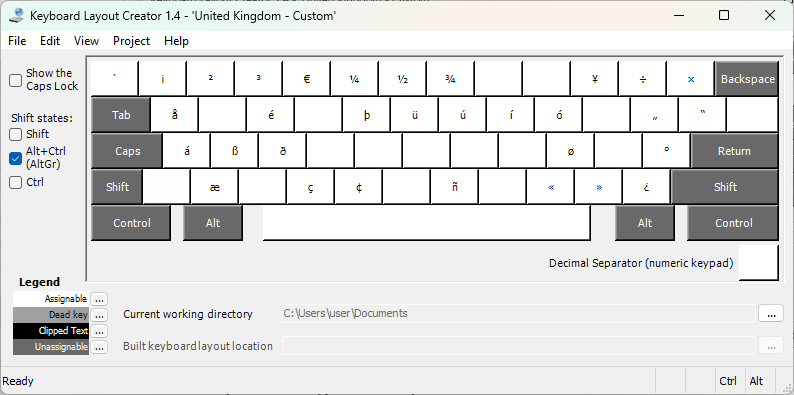
-
Click a key to change its output.
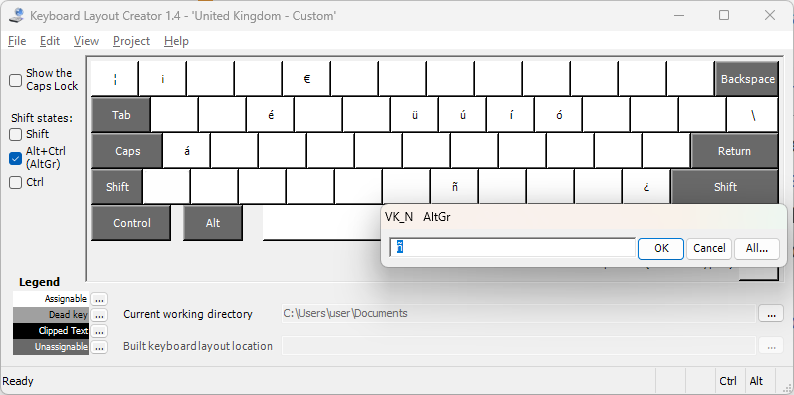
-
You can test the layout by going to Project > Test Layout.
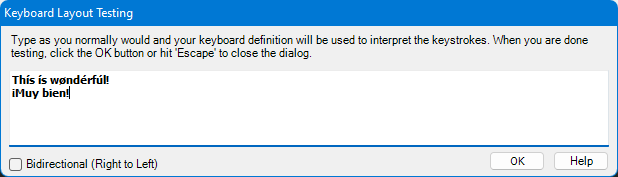
-
When you're satisified with the layout, go to Project > Properties... and set the Name, Description, Company, and Language (these are all required). Copyright is optional.
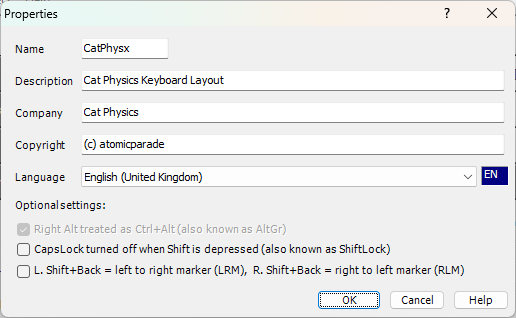
-
Validate the keyboard layout by going to Project > Validate Layout.
-
Generate the keyboard layout installer by going to Project > Build DLL and Setup Package. By default, MKLC will put the installer in the Documents folder.
-
Run setup.exe to install the keyboard layout.
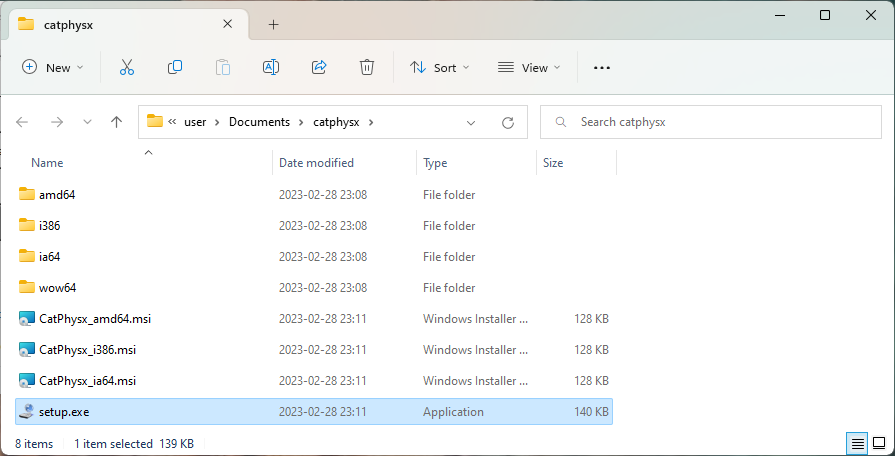
-
In Windows 11, go to Time & language > Languages & region. Click the dots to the right of the language of your keyboard layout and select Language options.
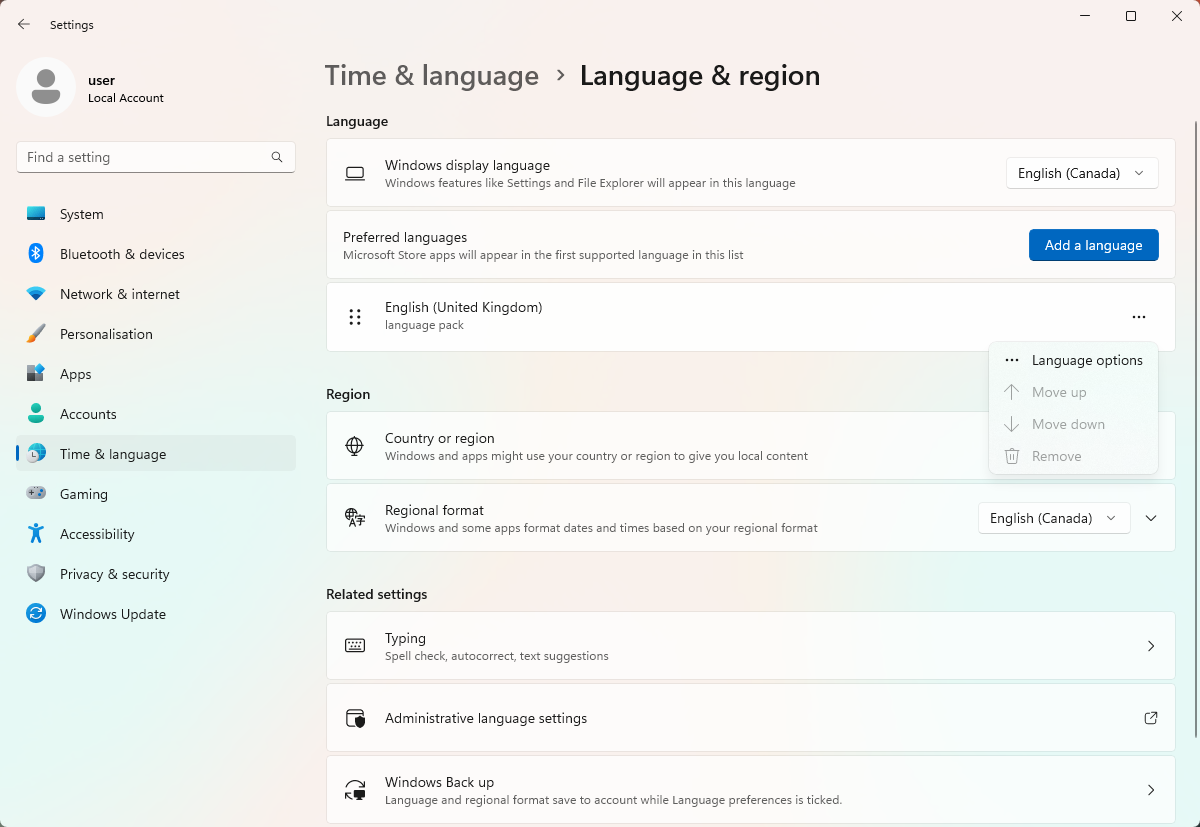
-
You can manage the installed layouts under Keyboards. (You might need to reboot before the layout shows up properly.)